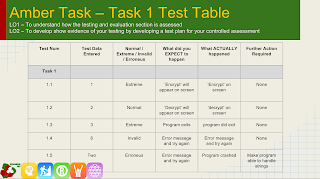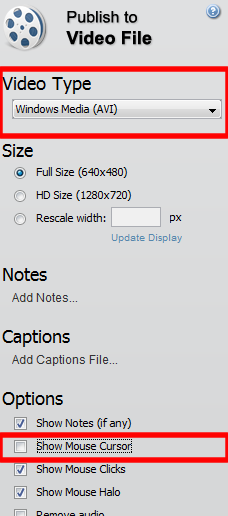L/O 1 - To be able to convert ASCII codes
L/O 2 - To be able to show evidence of your testing
Outcomes:
Red - You will have used Python Code to import random numbers/characters
Amber - You will have used Python Code to create a loop the random numbers/characters
Green - You will have used Python code to concatenate the numbers/characters
You will also be able to add all testing to the table under the Testing and Evaluating section of your CA
Amber - You will have used Python Code to create a loop the random numbers/characters
Green - You will have used Python code to concatenate the numbers/characters
You will also be able to add all testing to the table under the Testing and Evaluating section of your CA
Starter - 10 min
Using the ASCII table, can you decipher the two keywords in front of you??
Then can you create a third message for someone else to decipher??
Main Task - 50 min
- Open your Python menu in IDLE (Python)
- Open your Controlled Assessment document in Microsoft Word
- Make sure that the import code from last lesson is added to your Python menu
- Make sure that the code to read the file is added to your Python menu
- Look at the RAG worksheet. What do you think each line of code does? Add a hashtag next to each line with a comment stating what it does
AMBER TASK
IF YOU WERE NOT HERE LAST LESSON:
Create a new file in IDLE (Python)..
Add the RED TASK code into it and run it. What does it do??
IF YOU WERE NOT HERE LAST LESSON:
Create a new file in IDLE (Python)..
Add the RED TASK code into it and run it. What does it do??
Using the AMBER TASK code, update your code and run it again
Using the GREEN TASK code, update your code and run it again
EXT TASKS
GREEN TASK
Using the GREEN TASK code, update your code and run it again
EXT TASKS
What do the following words mean:
Add a new column to your Testing & Evaluating table with the heading Erroneous/Extreme/Valid/Invalid

Add your new testing results to the Testing & Evaluating table
In your Controlled Assessment document, under the heading Testing & Evaluating, make sure you have inserted a table like the one below and added AT LEAST 4 entries - Erroneous
- Extreme
- Valid
- Invalid
Add a new column to your Testing & Evaluating table with the heading Erroneous/Extreme/Valid/Invalid

Add your new testing results to the Testing & Evaluating table
Now add all of your NEW testing to the table