Wednesday, 6 September 2017
Wednesday, 10 May 2017
GameMaker
Learning Objective: To develop your knowledge of game authoring
Outcome: Understand how to create and input Sprites using GameMaker
Starter
Main
Task 1
Complete designs of the following:
- Main Character
- Enemy
- Collectable item
You can use pixel art or find an image from the internet.
What application would you use to edit an image from the internet?
How might you get rid of a background of an image?
Task 2
Open Game Maker
Save your game with an appropriate name in your game making Folder.
Task 3
Insert your sprites into your game.
Ensure you name them appropriately...why might you think we do this?
Save your game
Extension
1. Look around Game Maker, how could you find out how to create a room? What are objects? Why might you add a background to your game? How can you get help?
2. Create a room
Plenary
Show a partner your game sprites.
Have they been inserted correctly?
Are the names appropriate?
Has the game been saved in the correct place?
What have you learnt today?
How do you create a sprite in game maker?
Have you learnt anything else about game maker?
Outcome: Understand how to create and input Sprites using GameMaker
Starter
Main
Task 1
Complete designs of the following:
- Main Character
- Enemy
- Collectable item
You can use pixel art or find an image from the internet.
What application would you use to edit an image from the internet?
How might you get rid of a background of an image?
Task 2
Open Game Maker
Save your game with an appropriate name in your game making Folder.
Task 3
Insert your sprites into your game.
Ensure you name them appropriately...why might you think we do this?
Save your game
Extension
1. Look around Game Maker, how could you find out how to create a room? What are objects? Why might you add a background to your game? How can you get help?
2. Create a room
Plenary
Show a partner your game sprites.
Have they been inserted correctly?
Are the names appropriate?
Has the game been saved in the correct place?
What have you learnt today?
How do you create a sprite in game maker?
Have you learnt anything else about game maker?
Tuesday, 25 April 2017
GameMaker: Adding screens and buttons!
L/O - To develop your understanding of game making
OUTCOME - You will download a game template to insert screens and buttons into
Starter
AMBER TASK - Loading Screens in
GREEN TASK - Creating Buttons
Using the video below, create a set of working buttons
Plenary
OUTCOME - You will download a game template to insert screens and buttons into
Starter
Take a look at the following three games in Google Classroom - would you be able to use one of these templates for your own game?
RED TASK - Downloading a template
Download one of the game templates from Google Classroom and save in your DA204SPB - Products - Game area.
Main
RED TASK - Downloading a template
Download one of the game templates from Google Classroom and save in your DA204SPB - Products - Game area.
The platform game using tilesets
The platform game NOT using tilesets
The scrolling shooter game
AMBER TASK - Loading Screens in
- Open all 5 of your screens in Photoshop (Main Menu, Instructions, Backstory, Win and Lose)
- Save each one as a JPEG
- Open GameMaker and use the Create a Background button to load your screens into the template
- For each room set the correct background
GREEN TASK - Creating Buttons
Using the video below, create a set of working buttons
Plenary
- Save your game into Sites --> DA204SPB --> Products --> Game
- Test your game to see if your buttons work correctly - record your results in the Development Log A and fix any problems
Wednesday, 22 March 2017
Binary: Lesson 1
L/O: Identify the binary number system using conversion tables
Starter
What is binary?
What is denary?
Counter
Main
Task
Go to classroom.google.com
Complete the binary challenges
What is binary?
What is denary?
Test your knowledge with these games:
Game 1
Game 2
Game 3
Plenary
1. What is another name for binary?
2. Why can computers only communicate using binary?
3. Starting from the right-hand side what numbers are represented by the 8 bits in a binary number?
4. There are 10 types of people in the world; those who know binary and those who don’t. - Does this phrase make any sense? Why/why not?
Starter
What is binary?
What is denary?
Counter
Main
Task
Go to classroom.google.com
Complete the binary challenges
What is binary?
What is denary?
Test your knowledge with these games:
Game 1
Game 2
Game 3
Plenary
1. What is another name for binary?
2. Why can computers only communicate using binary?
3. Starting from the right-hand side what numbers are represented by the 8 bits in a binary number?
4. There are 10 types of people in the world; those who know binary and those who don’t. - Does this phrase make any sense? Why/why not?
Monday, 13 February 2017
Creating Sprites Lesson 1
L/O 1 - To continue to develop your knowledge of primary and secondary images L/O 2 - To continue to improve your graphic skills L/O 3 - To be able to discuss what assets you will be using for your game
Starter - 5 minutes
Today you can start to creating your assets for your game...Write down all of your assets (characters, objects, backgrounds) or discuss with the person next to you
Main - 50 minutes
You can start to create your characters in Adobe Illustrator
Here is my example of how it looks in....
Adobe Illustrator
The game
Three things:
- The sprites must be 32X32 pixels in Adobe Illustrator
- They must have a transparent background
- You must save it for the web (go to File - Save for web and devices + choose png-24)
RED TASK
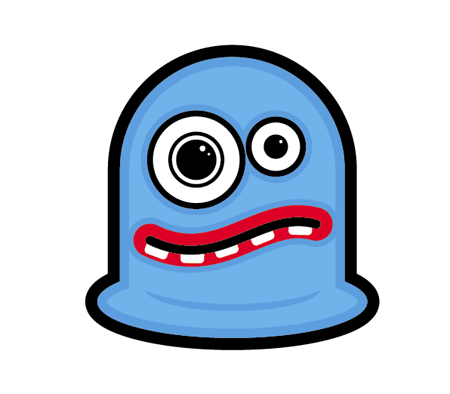 Open Adobe Illustrator, choose one of these tutorials and try creating a character like the one above, using Adobe Illustrator! **Click on the monster to take you straight to the tutorial.
Open Adobe Illustrator, choose one of these tutorials and try creating a character like the one above, using Adobe Illustrator! **Click on the monster to take you straight to the tutorial.Extension: Explore Adobe Illustrator some more - check out some tutorials here:
AMBER TASK
Have a go at creating your first sprite!
GREEN TASK
Create the backgrounds that you will need for your 5 levels
Plenary - 5 minutes
Showcase!
Add assets to Assets Table!
MAKE SURE that you save each assets as a PSD/AI and a PNG in your GAME folder
Wednesday, 11 January 2017
Diamond Hunt Lesson 2
L/O To develop a set of instructions for the Diamond Hunt game
Starter - 5 minutes
1. Log on to your school email: mail.wildern.hants.sch.uk
2. Go to your Google Classroom and remind yourselves of the tasks you'll need to follow for the game
3. Discuss with your partner
Main - 50 minutes
Red Task
In section A of your evidence document write down a list of what your game will need to do
Orange Tasks
Using www.draw.io draw a flowchart for your Diamond Hunt game
Gaming Screens Lesson 1
L/O - To appreciate what makes an effective game interface

What is the game interface?
What makes an effective game interface?
What kind of game do you think these screens would be for?
What makes them effective?
RED TASK
Using Adobe Fireworks / Photoshop / Illustrator create an empty canvas for each of the screens that you will need:
MAKE SURE that you save each one as a PNG in your PRODUCTS folder
AMBER TASK
Create the screens that you designed on your storyboards on the computer:
GREEN TASK
Create the backgrounds that you will need for your 5 levels
MAKE SURE that you save each one as a PNG in your GAME folder
DOWNLOAD THE ASSETS TABLE FROM Google Classrooms
Make sure that record your interface screens as primary assets and any image from the internet as secondary assets
Make sure all of your game screens have been saved as PNG files
Post your work from today's lesson on your blog
Starter

What is the game interface?
What makes an effective game interface?
What kind of game do you think these screens would be for?
What makes them effective?
Main
RED TASK
Using Adobe Fireworks / Photoshop / Illustrator create an empty canvas for each of the screens that you will need:
- Main Menu
- Instructions
- Back Story
- Win Screen
- Lose Screen
MAKE SURE that you save each one as a PNG in your PRODUCTS folder
AMBER TASK
Create the screens that you designed on your storyboards on the computer:
- Main Menu
- Instructions
- Back Story
- Win Screen
- Lose Screen
GREEN TASK
Create the backgrounds that you will need for your 5 levels
MAKE SURE that you save each one as a PNG in your GAME folder
Plenary
DOWNLOAD THE ASSETS TABLE FROM Google Classrooms
Make sure that record your interface screens as primary assets and any image from the internet as secondary assets
Make sure all of your game screens have been saved as PNG files
Post your work from today's lesson on your blog
Subscribe to:
Posts (Atom)
Elite of the Week
Create your free online surveys with SurveyMonkey , the world's leading questionnaire tool.








